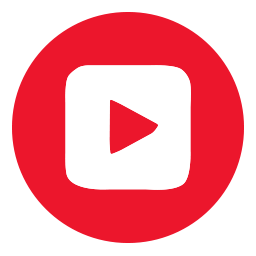Are you still unconvinced about the permanence of YouTube? Dodging facts like 1 billion users and the world’s second largest search engine, like you’re playing laser tag? Let’s skip me yammering on about the value of the channel and take a closer look at the elephant in the room.
For years, YouTube has been one of three things for brands;
- A thriving epicentre for targeted content. Considered, cared for and community enhancing.
- A page set up during the social media boom of the early 2000s. Time consuming, disorganised and now outdated.
- A channel to avoid at all costs.
With report findings like YouTube reaches 95% of online adults aged 35+ and 55+ and the average viewing session sits at 40 minutes, I think we can all agree that ignoring the recruitment marketing opportunity that YouTube provides is not just a bad option, it’s no longer an option at all. Having an active channel can help you stand out in a talent driven market, grow your employer brand and achieve real business results.
So if you treat your channel like it has a beating heart - kudos to you - take this blog as a free health check. But if you fall on the side of avoidance - it’s ok - we’re here to hold your hand through the clean up or show you the lay of the land for the first time.
How to set up your YouTube brand account
Before we jump in, let’s touch on the two types of YouTube accounts; Google (personal) and brand. A Google account will allow you to log into YouTube and your channel name will automatically be the same as the one on your account. Whereas a brand account allows you to have multiple google accounts access and manage a central channel, this means no separate usernames or passwords to remember.
We’re interested in brand accounts, and assume you are too.
- If you’re logged into a current Google account, sign out
- Now create a new Google account for your company
- Verify the account and click 'Done'
- Go to YouTube
- Click the circle in the top right, and go to 'Your channel' in the drop down
- Select the blue button underneath the header that says 'Customize channel'
- Click the gear icon and then access more advanced settings
- Choose to 'Move channel to brand account'
Now that you have your brand account, it’s a good idea to go ahead and customise it before you start adding channel managers.
How to customize your channel brand, the right way
Firstly, what exactly is a channel brand? YouTube says it’s a set of unique characteristics that separates your channel from the rest and communicates your key messages. This applies to the look and feel of your channel, as well as your tone of voice. Some brands fall down when they get to this stage, so just remember that consistency is key.
Consider your channel as an extension of your website and keep the customer journey front of mind.
- From your account, click the blue 'Customize channel' button
- Top left hover over the logo, select the pencil and add your image (800px x 800px)
- Top right pencil is for your header image (2560px x 1440px)
- Underneath the banner section, select or upload a featured video for new visitors
- Select or upload a featured video for returning subscribers
- Click on the ‘About’ tab to add or edit your channel description
- Add an email for your audience to contact
- Add links to your website and social channels, these will appear in the lower right of your banner
How to share your first video
The YouTube interface can sometimes look a little cluttered and if this is your first time, you might feel like a deer-in-headlights by this point.
Luckily for VideoMyJob users, the app manages the whole video upload process for you. The minute you complete your project we send your edited video to your connected YouTube channel - complete with title, description, call to action link and thumbnail!
However, if you are adding existing company ‘hero’ videos to your channel, for example, you will need to upload your video to your channel. So whether you’re ready to upload content publicly, just want to try it out in private or perhaps schedule something for someday in the future, here’s how you go about it.
- Navigate to your home YouTube page
- Select the upload icon in the top right
- Choose the privacy settings for the video you want to upload. Public (anyone can view), Unlisted (viewers require a unique link to watch), Private (only seen by you and users you choose) and Scheduled (uploads but not public until the date you specify)
- Click the big arrow and choose what video you want to upload from your files
- While your video uploads you can add your title, description and tags. Use relevant keywords to improve search results.
- Choose one of the three auto generated thumbnails or upload your own custom image (1280px x 720px) - more on this below.
How to optimise older content
If this isn’t your first YouTube rodeo, you might have a bunch of timeless employee-generated videos just sitting on your channel with stagnant views. Instead of wiping the slate clean and starting from scratch, there are three easy ways to breathe new life into these videos.
If your old videos were created with the VideoMyJob app, you can update all three of the following video components via the VideoMyJob web or mobile app. Even if you are not the original creator and even if you’re not a YouTube channel manager. Easy peasy!
Thumbnail (cover image)
According to HubSpot, having a video thumbnail in the search results can double your search traffic so it’s important to give this creative the attention it deserves. YouTube gives you the option to choose an auto-generated frame from your uploaded video but 90% of the best-performing videos on YouTube have custom thumbnails, so choose a high quality image to capture the attention of your audience.
If you’re using VideoMyJob then you have the added advantage of including text on your thumbnail image, producing something not too dissimilar to a billboard. The cover design you create in the app is automatically attached when you update or upload your VideoMyJob video.
If you’re updating video thumbnails created outside of the VideoMyJob app, you’ll need to know the following.
- Specs: 1280 x 720 pixels (16:9 ratio) as a .JPG, .GIF, .BMP or .PNG
- YouTube Analytics can help you determine whether your thumbnail is matching expectations by looking at what your viewers do once they start watching the video they've chosen. If viewers are dropping off early on, consider changing your thumbnail to something more representative of the content.
Titles
Once you’ve chosen your custom thumbnail you can look to optimising your titles. Making your customised thumbnail and YouTube video title work together to tell a compelling story can give you a leg-up when it comes to click throughs.
If your titles don't deliver on their promise of what's in the video, viewers tend to leave almost immediately, which can limit your discoverability. So make sure to not fall down the clickbait route and misrepresent your content. Be clear, honest and authentic.
- Keep titles concise (60 characters) with the most important information up front.
- Avoid excessive caps and symbols.
Keywords
When you originally produced your video, you probably had a search term in mind that you wanted to rank for. But did you check that there are videos relevant to this search that actually rank on the first page of Google?
Depending on the popularity of the keyword/s there may be text pages that rank higher and bury any video suggestions. We recommend you revisit your keyword strategy to ensure it’s not seriously impacting your reach.
- Go to your video and review Traffic Sources to see what keywords viewers are using to find your video.
- Identify a main search term and type this into Google, make sure it has YouTube video results on the first page.
- Use Google’s Keyword Planner to check your search volume.
- Settle on a target keyword that gets at least 300 searches per month. Note this may now be different to what you originally found in Traffic Sources.
- Go back into your video and add the identified keyword in your title and update your description.
How to give your YouTube channel structure
With varying topics and objectives, it’s unlikely you want all of your videos lumped together. This experience can be confusing for the user and impact your engagement, so think about dividing your content into key categories.
- Navigate to your home YouTube page
- Click the blue 'Customize channel' button
- Click the playlist tab and create new playlist
- Enter a title for your playlist (150 characters) and description
- Your playlist will open in a new screen, click edit to add videos
- Choose the videos you want to add
- Now from your playlists, you can create channel sections
- Navigate back to the blue 'Customize channel' button
- Scroll to the bottom of the screen and choose add section
- In the content dropdown, choose single playlist
- Under choose a playlist, select my playlists
- Choose the playlist you want as its own section
Once your playlists are created, you can set rules to auto-add content after upload. The auto-add settings allow you to define rules for videos based on tags, keywords in the title, or in the description. If new videos meet the criteria, the videos are automatically added to the playlist.
- From desktop, go to your Playlists page
- Find your playlist and click Edit, then select Edit again beside your profile
- Click Playlist settings
- Go to the Auto-add tab and define your rules
- Click Save
Now any newly uploaded videos that meet this criteria will be automatically added to this playlist.
Quality over quantity is worth considering when it comes to content creation. So if you find yourself filling your channel with video for the sake of populating playlists, stop right there! You can sign up to our weekly blog update to make sure you don’t miss our upcoming guide on creating a video content calendar with purpose.
In the meantime, happy spring cleaning to those who have a channel to revamp and to the video platform newbies, welcome to the wonderful world of YouTube!
.png?width=200&height=50&name=Untitled%20design%20(21).png)