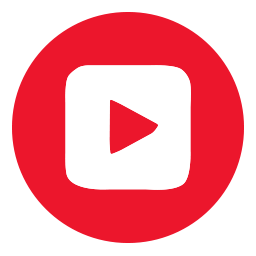Don’t be a slave to your teleprompter, learn to work the teleprompter to your advantage so that you can focus on the business of being you.
This probably sounds like a weird blog topic, right? If you’re at the start or even in the middle of your video journey, there may be a teleprompter pearler or two for you in this blog! So, allow me to get you up to speed on how using the teleprompter effectively allows you to deliver your video message more authentically and how it can help to cut down the time it takes to produce your videos.
The VideoMyJob app has an inbuilt teleprompter and editing features, a camera leveller and a whole bunch of easy to use and impressive video tools that make creating videos easy!
Shooting practice videos and taking the time to master the technical elements of the app will ultimately increase your video engagement and authenticity. Your videos will be professional quality because you’ll be filming with a greater sense of ease once you have the technical side sewn up. For more tech savvy tips, be sure to read our recent blog.
Let’s jump to it - Teleprompter mastery!
Mastering your teleprompter, just like learning any new skill, requires preparation and practice. You firstly need to work out which teleprompter setting—text size and speed—makes delivering your video’s content, aka, your script, easy for you. By preparing a script and practicing with all teleprompter settings first, you’ll decipher which one helps you to ‘be yourself’.
You need to identify and implement the option that makes you feel the most relaxed and takes the least amount of time so that making videos becomes an efficient process for you. If you don’t, you’ll have a tougher time adjusting to and being authentic on camera and it could take you longer to create videos.
The teleprompter supports you to present your content naturally, helping to bring out the real you, instead of the nervous you scrambling to recall information.
So, let’s go through the settings:
1. Scroll
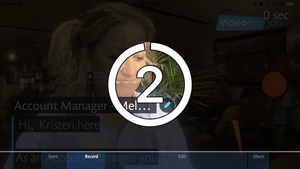
I highly recommended this option if you are a) starting out, b) feel self conscious or shy on camera, c) don’t have time to do multiple takes or d) have a tendency to waffle or get off track! Many of us, especially if we are new to this, will likely tick a few of those categories. This simply makes you human! If none of those resonate with you, read on anyway as you may still prefer scrolling to the other options.
It’s essential to practice with a full script when testing out the ‘Scroll’ setting. This could be a job ad, a communication to your team or an update for your contractor temps. Type it up or copy and paste it into the Scripts section of the app. Do at least 3-5 takes, working out what speed you need the teleprompter set at to speak at a comfortable pace. It’s likely you’ll start and stop several times, as you read your scrolling content you’ll discover what is working for you, and what’s not. It’s important to note here that if you change the font size, this will impact what speed of the teleprompter.
If you’re unsure about what’s working, play your videos back and review them. Or ask a colleague for their feedback. Ask them if the person they are watching on video (you) feels like the same person they encounter at work. If the answer is yes, then that’s a tick in the box for a scrolling teleprompter!
It’s important to:
- Play around with the text size first. Find the size most comfortable for your eyes and then work out the ‘scroll’ speed. The app will automatically save these settings too so you wont need to adjust it every time you log in!
- Select the scroll speed that makes your delivery natural and fluid. If you are chasing your script to get all your words out then this is too fast. If you’re leaving long gaps of silence in between your key points, then it’s too slow!
- It’s useful to start each point on a new line to give you time to breathe and ‘change gears’ as you weave together the key highlights of the role or message in your video.
- Insert in extra space bars if you need to remind yourself to pause between sentences.
2. Still
The next option is the ‘still’ setting. This option keeps the text frozen on your screen and it will remain there from the time you begin recording until you press stop. The short sentences or bullet points that form your ‘still’ script are there to prompt you and to help you naturally and fluidly share your video content.
So, review your script and extract the key points for your audience. Save these key points in the ‘Script’ section of the app and set the teleprompter to still.
Be sure to:
- Practice with the teleprompter set to ‘still’ at least 3-5 times.
- To make all your text fit in the ‘still’ setting, you may need to keep the font size smaller. You only have the size of your phone screen to work with.
- Ensure you include the key information succinctly.
- A video job ad should go for no longer than 90 seconds so if you cannot achieve this using the ‘still’ option then consider using ‘scroll’.
3. Switch off

In some cases, you may not wish to use your teleprompter at all. I find this happens when you use the app to create an update for your team or for somebody you know fairly well. Occasionally I’ve also seen professionals (of all levels) naturally form succinct video messages ‘off the cuff’, which is a fabulous innate skill, but shouldn't be viewed as an obstacle for those of us who prefer scripts in place.
If you prefer to make your content up as you go and you can stick to your key points, keeping your video under 90 seconds, then the ‘off’ option may be for you.
If you accidentally leave information out, you can always add in text captions when you edit your video so that those key points are still included! However, if you find it difficult to recall information, and you’re continually getting stuck trying to get through a take, then you might want to revisit this option after you’ve consistently used the ‘scroll’ or ‘still’ setting for a couple of weeks.
Some points to consider:
- Do you get tongue twisted with the teleprompter ‘off’? Are you forgetting key points? If you’re answering ‘yes’ to these questions then it’s likely you’ll work better with the teleprompter on.
- If you’re set on perfecting this ‘off the cuff’ style of delivery you’ll need to commit to practicing. Be accountable for your learning and understand that 3-5 practice runs probably won't cut it. Dedicate 15 minutes in your morning a couple of times a week to practice. Be consistent with your practice and you’ll notice the improvements over time.
- If you play your video back and like what you’re hearing, then this might be for you!
- If ‘off the cuff’ suits you but you’re getting distracted because you can see yourself on the phone screen more clearly now, consider popping a script there anyway (which you won't use or read from) so that you don’t focus on seeing yourself on camera. This can help you to focus on delivering your message. Seeing ourselves on camera can be a real novelty and also a little bit annoying!
You’ll only know by doing, so put time aside to practice and discover which option helps you to talk naturally to camera. If you’re brand new to the app, consider completing our online course first and then continue on with the tips in this blog!
I recommend practicing with a real script. Take mental notes or write them down after each take as you play around with the ‘scroll’, ‘still’ and ‘off’ functions. Which setting made videoing easier for you? When you play your videos back, which takes did you like the most? Which setting gave you confidence? And, which teleprompter setting helped you create a video in the least amount of time?
Master the teleprompter and get video to work for you! Be accountable for your learning, explore all teleprompter settings, speed and font size and implement the strategies that help you succeed, be yourself and create better efficiencies in your work flow!
.png?width=200&height=50&name=Untitled%20design%20(21).png)